Hallo meine lieben kreativen Köpfe.
Vorweg möchte ich kurz anmerken, dass ich dieses Tut nicht geklaut habe, aber auch nicht selber alle einzelnen Schritte rausgefunden habe. Vor Wochen hab ich ein gutes Tut zu diesem Thema gefunden, ich weiß nur nimmer wo. Deswegen werd ich euch hier meinen Weg beschreiben, der sich aus dem, was von dem Tut damals noch hängengeblieben ist, ergibt. Heißt: Die Worte sind von mir, den Weg kenn ich aus nem anderen Tutorial. Aber ich denke, das ist ok, schließlich hat niemand nen Patent auf bestimmte Vorgehensweisen. Sollte ich den originalen Link wieder finden, editier ich ihn hier rein.
Ok, los gehts:
Ahso...ich hab für dieses Tut ein Bild vom Sirey genommen, schließlich hat er mich auf die Idee gebracht, das Tut zu schreiben. Zu finden ist dieses Bild
hier . Ich hoffe, dass das ok ist, lieber Sirey, wenn ich anhand des Bildes von dir das Tut aufschreibsel.
1. Start the Photoshopmachine! (<--- ich liebe diesen Satz

)
2. Öffnet ein Bild eurer Wahl (oder halt das vom Link), es sollten natürlich Augen drauf zu erkennen sein und offen sollten sie auch sein...^^
3. Befreit das Bild von seiner lästigen Hintergrundposition, indem ihr im Ebenenfenster doppelt drauf klickt und die Ebene in "Augen" benennt.
4. Nun drückt STRG + J und benennt die Ebenenkopie um in "Original",
blendet sie bitte anschließend aus.
5. Nun begebt euch auf die Ebene "Augen". Als erstes ruft ihr die Tonwertkorrektur auf (STRG+L oder unter Bild -> Anpassen -> Tonwertkorrektur)
Und jetzt aufgepasst:
Ihr solltet euren Blick nur auf die Stellen des Bildes legen, die betont werden sollen.
Ungeachtet dessen, was mit dem Rest des Bildes passiert. Erhöht also über die Tonwertkorrektur (TWK) den Kontrast der Augen, indem ihr die kleinen Pfeilchen nach links oder rechts zieht. Lasst euch nicht von komischem Aussehen der Wangen oder Haare etc. beeindrucken, es geht nur umme Augen.
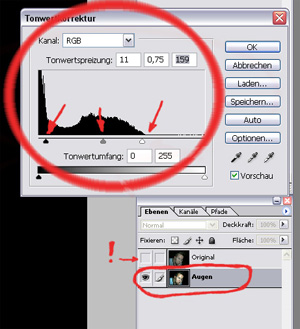
Nun dürfte euer Bild in etwa so aussehen:
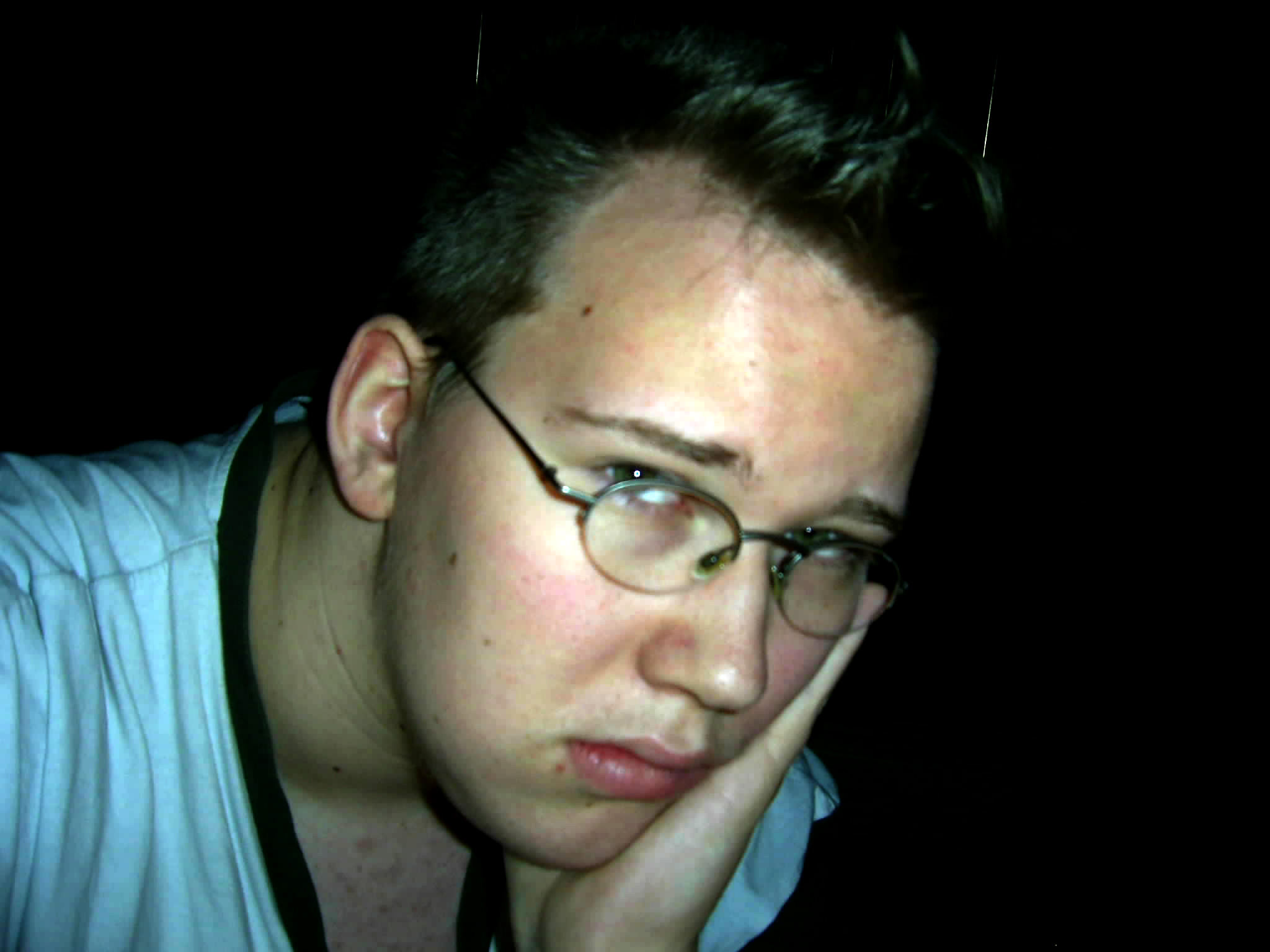 6.
6. Nun ruft unter Bild --> Anpassen das Menü "Tiefen/Lichter" auf und setzt ein Häkchen bei "Weitere Optionen einblenden" (immer noch Ebene "Augen")
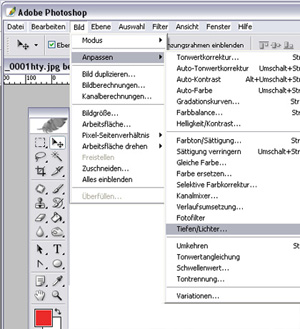
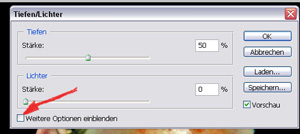
Hier habt ihr jetzt ne Menge Einstellungsmöglichkeiten, schiebt und zieht die Regler so, dass wirklich ein heftiger Kontrast ensteht. Auch an dieser Stelle gilt wieder: nicht aufs Gesamtbild achten, sondern nur auf die Augen. Passt also auf, dass nicht zu viel Rot ins Weiß der Augen gerät.
Meine Einstellungen sind:
Tiefen 71% - 50% - 80px
Lichter 51% - 52% - 16px
Farbkorrektur +73
Mitteltonkontrast +67
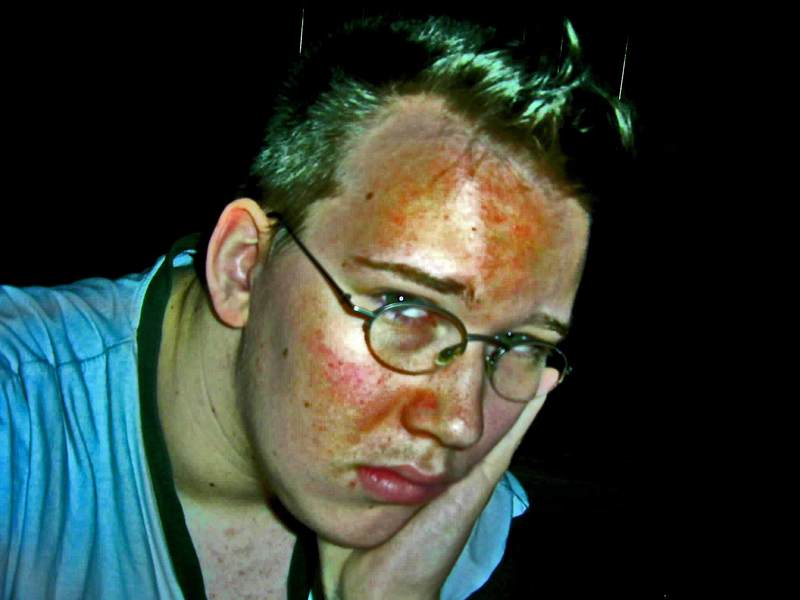 7.
7. Bestätigen und auf gleicher Ebene ("Augen") zu den Filtern wechseln, dafür gibbet jetz kein Extra Bild^^.
Filter ---> scharfzeichnen ----> Unscharf maskieren
Einstellungen bei mir: 136% - 3,0px - 0
Keine Angst, das sieht echt noch sehr seltsam aus, so als hätte der Sirey 5 Tage durchgefeiert und nen dicken Sonnenbrand.

Des wird noch!
 8.
8. Nun gehts ans Feintuning, es darf gefummelt werden.

Blendet nun eure
Originalebene wieder ein und
wählt diese auch an.
Sucht euch einen weichen kleinen Radierer mit ner Deckkraft von ca. 50% raus und zoomt euch die Augen auf dem Bild ganz nah ran.
Jetzt müsst ihr ganz ganz vorsichtig die Iris, Pupille und ggf. noch den restlichen Augapfel ausradieren. Es dürften die Augen der unteren Ebene zum Vorschein kommen, stimmts?.
Geht vorsichtig mit dem Radierer um, und nehmt nicht zuviel weg, sonst wirkt es nachher zu künstlich.
9. Wenn ihr zufrieden seid mit euerm Ergebnis braucht ihr nur noch beide Ebenen zusammenzufügen (STRG + E) und nochmals einen zarten "Unscharf maskieren"-Filter drauflegen. So gewinnt das Gesamtbild auch nochmals an Schärfe. Aber: weniger ist manchmal mehr...
Fertig!
Meins sieht so aus, hab vorm dem Zusammenfügen nochn bissl auf der Originalebene rumretuschiert (Hautunreinheiten) und hier und da was weggenommen.

Viel Spaß beim Ausprobiern!

Könnt ja ma eure Ergebnisse zeigen!
Janie
 )
)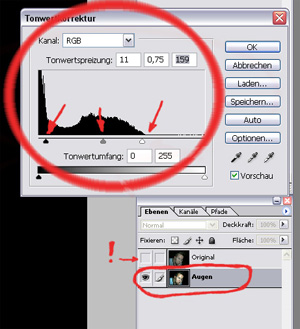
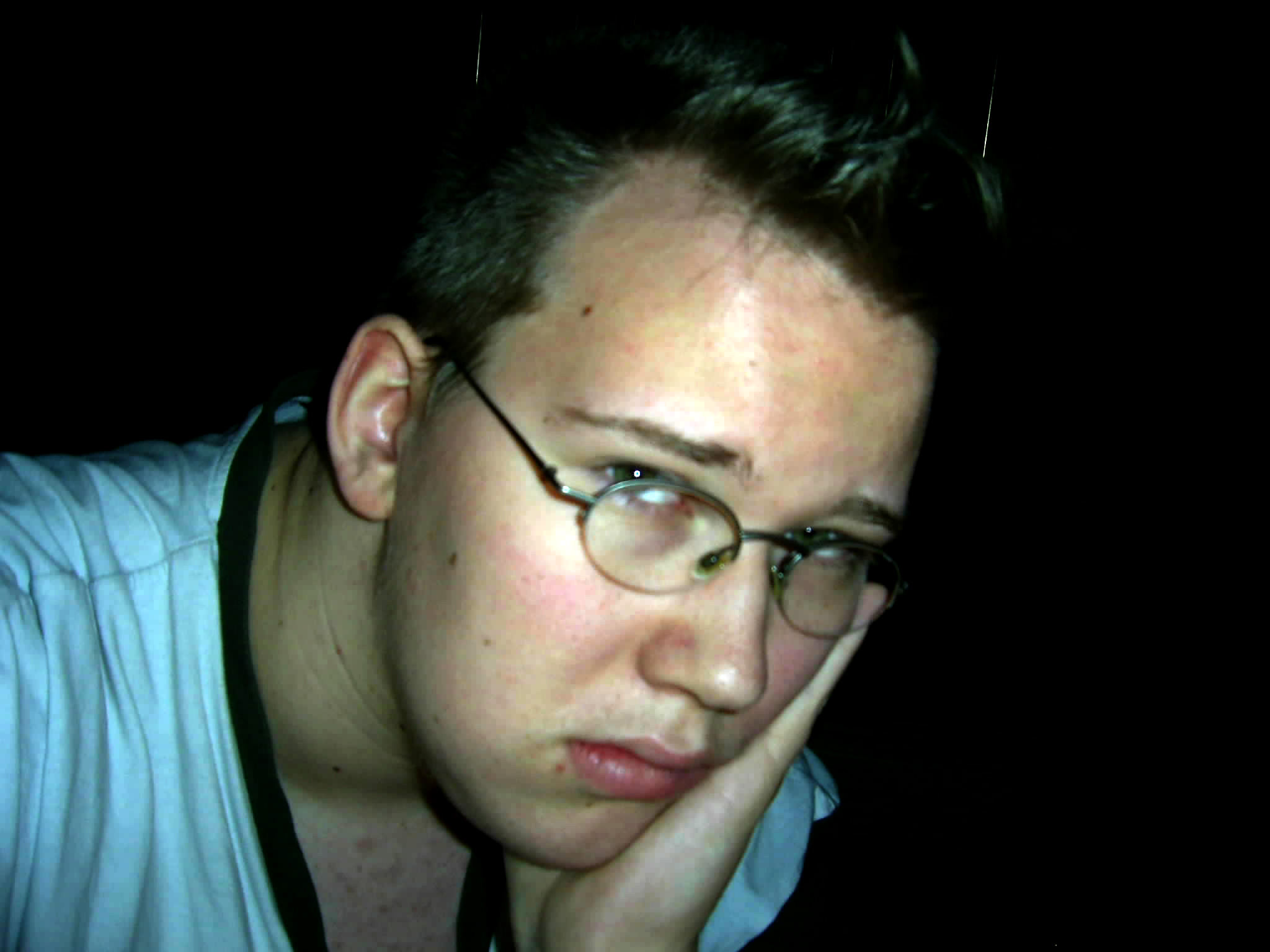
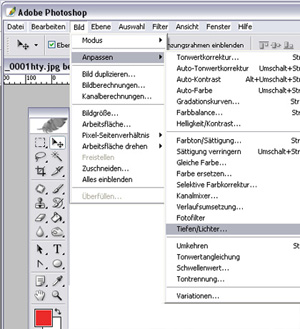
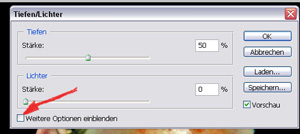
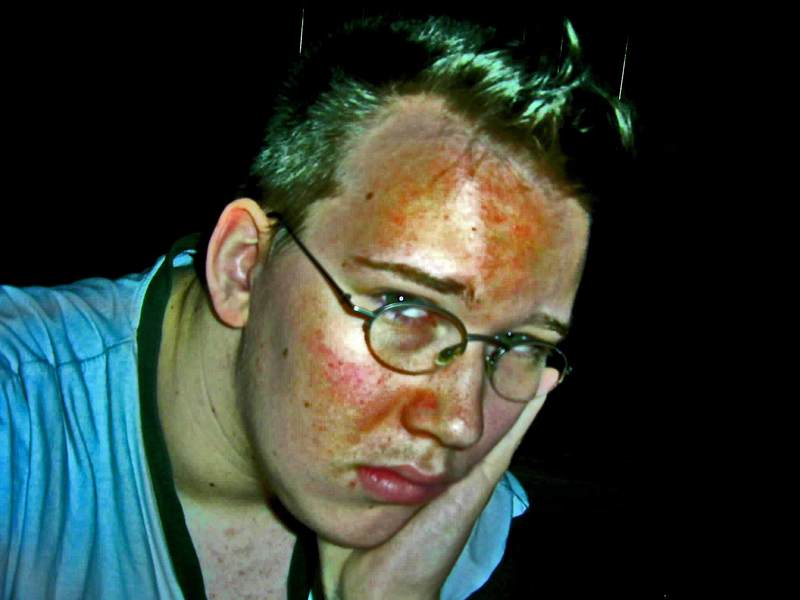
 Des wird noch!
Des wird noch! 


 Könnt ja ma eure Ergebnisse zeigen!
Könnt ja ma eure Ergebnisse zeigen! 








 So wirken die Augen gleich viel besser^^
So wirken die Augen gleich viel besser^^




 alle!
alle! 